Απαντήσεις Φόρουμ Δημιουργήθηκε
-
ΜουσικόςΔημοσιεύσεις
-
EasySIGN
συμμέτοχοςΓεια Kurt,
Αυτό το ζήτημα μπορεί να εμφανιστεί όταν το λογισμικό είναι κλειστό προτού ξεκινήσει εντελώς και δεν έχει ολοκληρωθεί η έκδοση άδειας. Για να αποφύγετε αυτό, πρέπει να περιμένετε προτού μπορέσετε να χρησιμοποιήσετε την άδεια EasySIGN στον κύριο υπολογιστή σας, απλώς επανεκκινήστε το λογισμικό EasySIGN στον δεύτερο υπολογιστή και κλείστε το μετά την πλήρη εκκίνηση και πλήρη λειτουργία του λογισμικού. Η άδεια θα αποδεσμευτεί από τον δεύτερο υπολογιστή σας και θα είναι διαθέσιμη για χρήση στον υπολογιστή σας μετά.
Ας κάνουμε τα πράγματα εύκολα!
Wilbert at EasySIGN
EasySIGN
συμμέτοχοςΓεια ΜΙΑ,
Έχουμε εισαγάγει μια νέα δυνατότητα για αυτόματη μετατροπή της γραμμής Print and Cut σε γραμμή μαλλιών. Στην περίπτωσή σας, αυτό έχει οριστεί σε μια γραμμή μαλλιών Magenta.
Μπορείτε να απενεργοποιήσετε αυτήν τη λειτουργία κάτω από το μενού Αρχείο> Ρυθμίσεις> Εξαγωγή. Απλώς αποεπιλέξτε το κουμπί "Συμπεριλαμβανομένων ειδικών γραμμών".
Σε αυτήν την περίπτωση, η γραμμή εκτύπωσης και κοπής δεν θα μετατρέπεται πλέον σε γραμμή ματζέντα όταν εξάγετε το φύλλο εργασίας EasySIGN.
Wilbert at EasySIGN
EasySIGN
συμμέτοχοςΓεια ΜΙΑ,
Χρησιμοποιείτε τη σύνδεση TPR (κίτρινο κουμπί) στο EasySIGN για να εκτυπώσετε το αρχείο σε Rasterlink;
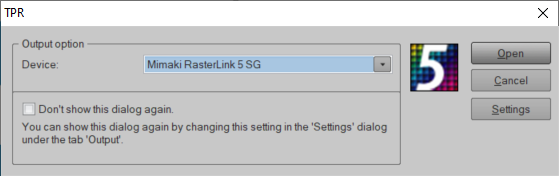
Wilbert at EasySIGN
EasySIGN
συμμέτοχοςΓεια ΜΙΑ,
Πώς εκτυπώνετε το αρχείο;
Χρησιμοποιείτε το «κίτρινο κουμπί» (Σύνδεση τρίτου μέρους) στο EasySIGN; Ποιο είναι το λογισμικό RIP που χρησιμοποιείτε;
Wilbert at EasySIGN
EasySIGN
συμμέτοχοςΓεια ΜΙΑ,
Σας ευχαριστούμε για το φύλλο εργασίας EasySIGN. Η γραμμή εκτύπωσης και αποκοπής τοποθετείται στο στρογγυλό εφέ σε ένα τετράγωνο. Αυτό το τετράγωνο έχει χρώμα μαύρης γραμμής που είναι τυπωμένο. Όταν το καταργήσετε αυτό το χρώμα γραμμής από αυτήν τη γραμμή δεν θα εκτυπώνεται πλέον. Η γραμμή Print & Cut παραμένει διαθέσιμη για την κοπή των αυτοκόλλητων.
Ας κάνουμε τα πράγματα εύκολα!
Wilbert at EasySIGNEasySIGN
συμμέτοχοςΓεια ΜΙΑ,
Αυτό δεν πρέπει να συμβεί. Μπορείτε να μας στείλετε το φύλλο εργασίας EasySIGN για να ελέγξουμε το αρχείο με τη γραμμή εκτύπωσης & αποκοπής;
Ας κάνουμε τα πράγματα εύκολα!
Ο Wilbert στο EasySIGN17 Ιουλίου 2020 στις 10:51 ως απαντηση σε: Το Easysign διακόπτεται κατά τη διανυσματική εφαρμογή #14650EasySIGN
συμμέτοχοςΓεια Richard,
Δεν έχω πρόβλημα, απλώς λαμβάνω προειδοποίηση σχετικά με την ανεπαρκή μνήμη όταν προσπαθώ να χρησιμοποιήσω αυτό το εργαλείο διανύσματος. Επομένως, αναπτύξαμε τη δυνατότητα vectorization 2 καθώς δημιουργεί λιγότερους κόμβους και δίνει καλύτερα αποτελέσματα ειδικά όταν δουλεύουμε με bitmaps χαμηλότερης ανάλυσης.
Have an easy day!
Wilbert at EasySIGN16 Ιουλίου 2020 στις 15:53 ως απαντηση σε: Το Easysign διακόπτεται κατά τη διανυσματική εφαρμογή #14618EasySIGN
συμμέτοχοςΓεια Richard,
Σας ευχαριστούμε που στείλατε το έγγραφο EasySIGN.
Μπορούμε να κάνουμε μια επιτυχημένη διανυσματοποίηση, χρησιμοποιήστε τη δυνατότητα διανυσματοποίησης-2. Ωστόσο, το αποτέλεσμα δεν είναι κατάλληλο για κοπή καθώς το αρχικό bitmap δεν είναι αρκετά σαφές για να δημιουργήσει ευκρινείς γραμμές. Το bitmap περιέχει πολλές γραμμές κειμένου μικρού μεγέθους (ύψος περίπου 2 mm).
Εάν είναι δυνατόν, σας συνιστούμε να χρησιμοποιήσετε το πρωτότυπο κείμενο και να αντιγράψετε το κείμενο στον επεξεργαστή κειμένου EasySIGN χρησιμοποιώντας την αρχική γραμματοσειρά. Θα μπορείτε να κλιμακώσετε το κείμενο στο απαιτούμενο μέγεθος εξόδου.
Have an easy day!
Wilbert at EasySIGN16 Ιουλίου 2020 στις 14:23 ως απαντηση σε: Το Easysign διακόπτεται κατά τη διανυσματική εφαρμογή #14616EasySIGN
συμμέτοχοςΓεια Richard,
Ευχαριστώ για τις εξηγήσεις.
Στείλτε το έγγραφο EasySIGN στη διεύθυνση: support@easysign.com
Have an easy day!
Wilbert at EasySIGN15 Ιουλίου 2020 στις 17:04 ως απαντηση σε: Το Easysign διακόπτεται κατά τη διανυσματική εφαρμογή #14597EasySIGN
συμμέτοχοςΓεια Richard,
Σας ευχαριστούμε για το μήνυμά σας. Λυπάμαι που διάβασα ότι αντιμετωπίζετε προβλήματα με τον διανυσματικό σχεδιασμό. Θα χαρώ να σας βοηθήσω.
Μπορείτε να μας στείλετε λίγο περισσότερες πληροφορίες;
- Ποια έκδοση του EasySIGN χρησιμοποιείτε;
- Ποια μέθοδος vectorisation χρησιμοποιείτε και ποιες είναι οι ρυθμίσεις σας;
- Μπορείτε να μας στείλετε ένα αντίγραφο του φύλλου εργασίας EasySIGN;Have an easy day!
Wilbert at EasySIGNEasySIGN
συμμέτοχοςΓεια σου David,
Όταν εισάγετε ένα αρχείο Illustrator από το πρόχειρο και επικολλήστε αυτό το αρχείο ως PDF στο EasySIGN τότε το EasySIGN θα ανοίξει αυτόματα ένα νέο φύλλο εργασίας. Αυτό μπορεί να διατηρήσει (σε περίπτωση που είναι διαθέσιμο) τις πληροφορίες επιπέδου.
Σας προτείνουμε να χρησιμοποιήσετε τη δυνατότητα συμβατότητας όπως διατίθεται στο EasySIGN. Σε αυτήν την περίπτωση μπορείτε να επιλέξετε να εξαγάγετε ή να ανοίξετε ένα αρχείο από το Illustrator στο EasySIGN. Διαβάστε περισσότερα σχετικά με τη συμβατότητα.
Have an easy day!
Wilbert at EasySIGN
EasySIGN
συμμέτοχοςΓεια Antoine,
Η διασύνδεση με κορδέλα δεν υποστηρίζεται πλέον. Έτσι, ορισμένες δυνατότητες μπορεί να λείπουν. Σας συνιστούμε να εργαστείτε με τη βασική διεπαφή μενού στο EasySIGN.
Have an easy day!
Wilbert at EasySIGN
EasySIGN
συμμέτοχοςΓεια Jan,
Σας ευχαριστούμε που μοιραστήκατε τις ιδέες σας.
Έχουμε τοποθετήσει την εισαγωγή αρχείων svg στη λίστα μας για μελλοντικές εξελίξεις των χαρακτηριστικών EasySIGN.
Have an easy day!
Wilbert at EasySIGN
EasySIGN
συμμέτοχοςΓεια Μιχάι,
Μπορείτε να πραγματοποιήσετε λήψη της έκδοσης 32 bit του EasySIGN για τον ιστότοπο στη διεύθυνση download.easysign.com,
Απλώς επιλέξτε "ή κατεβάστε την έκδοση 32 bit" και η λήψη θα ξεκινήσει αμέσως.
Μετά τη λήψη και την εγκατάσταση μπορείτε να συνδεθείτε στο EasySIGN για να ενεργοποιήσετε το λογισμικό.
Have an easy day!
Wilbert at EasySIGN
EasySIGN
συμμέτοχοςΓεια André,
Εγκαταστήστε την τελευταία έκδοση του EasySIGN 2020 ως διαθέσιμη για λήψη στον ιστότοπο του EasySIGN στη διεύθυνση download.easysign.com.
Αυτή η έκδοση EasySIGN περιέχει τη δυνατότητα συμβατότητας για το Coreldraw 2020.
Have an easy day!
Wilbert at EasySIGN
EasySIGN
συμμέτοχοςΓεια Petr,
Μπορείτε να αλλάξετε χειροκίνητα τη θέση των σημείων περικοπής ευθυγράμμισης με το εργαλείο περικοπής όπως διατίθεται στην εργαλειοθήκη EasySIGN.
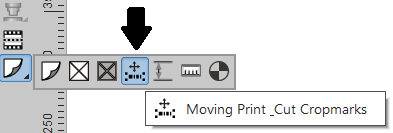
Have an easy day!
Wilbert at EasySIGN
EasySIGN
συμμέτοχοςΓεια Κάρλος,
Το EasySIGN προσφέρει άδεια σύνδεσης. Επομένως, μπορείτε να εγκαταστήσετε το λογισμικό EasySIGN σε δύο υπολογιστές. Θα ανοίξετε το λογισμικό EasySIGN όταν συνδεθείτε με τον λογαριασμό σας. Όταν έχετε μία άδεια χρήσης EasySIGN, μπορείτε να συνδεθείτε σε έναν υπολογιστή. Όταν αποσυνδεθείτε, θα μπορείτε να συνδεθείτε στο EasySIGN σε άλλο υπολογιστή.
Σε περίπτωση που θέλετε να εργαστείτε με το EasySIGN σε δύο υπολογιστές ταυτόχρονα, θα απαιτηθούν δύο άδειες EasySIGN.Have an easy day!
Wilbert at EasySIGN
EasySIGN
συμμέτοχοςΓεια Mitesh,
Όταν το λογισμικό EasySIGN 2020 στο PC του γραφείου σας κλείσει, η άδεια EasySIGN θα είναι διαθέσιμη για σύνδεση στον υπολογιστή σας στο σπίτι. Έτσι, μπορείτε να εγκαταστήσετε την έκδοση EasySIGN 2020 στον υπολογιστή σας στο σπίτι και να χρησιμοποιήσετε τη σύνδεση και τον κωδικό πρόσβασης για να ξεκινήσετε την έκδοση EasySIGN 2020.
Have an easy day!
Wilbert at EasySIGN
EasySIGN
συμμέτοχοςΓεια σου Kate,
Το πρώτο βήμα είναι να ανοίξετε τις δυνατότητες του σαρωτή. Αυτό μπορεί να γίνει κάτω από τις Διάφορες ρυθμίσεις (μενού: Αρχείο> Ρυθμίσεις…> Διάφορα). Ρυθμίστε το Twain σε "WIA" αντί για την προεπιλεγμένη ρύθμιση "κανένας".
Τώρα οι γκρι δυνατότητες σάρωσης θα ενεργοποιηθούν. Τώρα μπορείτε να επιλέξετε τον σαρωτή σας (μενού: Αρχείο> Σάρωση> Επιλογή πηγής…) και να ορίσετε τον σαρωτή σας. Το επόμενο βήμα είναι να αποκτήσετε τη σάρωση (μενού: Αρχείο> Σάρωση> Απόκτηση…) ή να χρησιμοποιήσετε τον οδηγό σάρωσης (μενού: Αρχείο> Σάρωση> Οδηγός…) για να σαρώσετε το έγγραφο.
Have an easy day!
Wilbert at EasySIGN
14 Μαΐου 2020 στις 10:40 ως απαντηση σε: πού είναι το κουμπί λειτουργίας της γραμμής κοπής ροζ; #13285EasySIGN
συμμέτοχοςΓεια Katryn,
Μπορείτε εύκολα να προσθέσετε ένα νέο χρώμα στην παλέτα χρωμάτων σας. Στην περίπτωσή σας, χρησιμοποιείτε μια γραμμή μαλλιών 100% Magenta ως γραμμή κοπής. Μπορείτε να δημιουργήσετε χρώμα για την παλέτα σας επιλέγοντας τη λειτουργία "Προσθήκη χρώματος κηλίδας ..." όπως διατίθεται στο μενού Αρχείο> Χρώματα> Προσθήκη χρώματος σημείου…
Επιλέξτε το μοντέλο χρώματος CMYK και βάλτε το Magenta bar στο 100% (τα άλλα χρώματα θα πρέπει να είναι 0%) και πατήστε add για να εισαγάγετε το όνομα (π.χ. CutContour). Το χρώμα θα προστεθεί αυτόματα στην παλέτα σας. Εάν δεν το βλέπετε αμέσως, κάντε κύλιση περαιτέρω στην παλέτα με το κουμπί εργαλείου στη δεξιά πλευρά της παλέτας χρωμάτων.
Have an easy day!
Wilbert at EasySIGN
EasySIGN
συμμέτοχοςΓεια σου Steve,
Μπορείτε να χρησιμοποιήσετε τη διαφάνεια του αρχείου PNG ως μάσκα για το bitmap. Τα βήματα είναι τα εξής:
1. Εισαγάγετε το αρχείο PNG στο EasySIGN
2. Επιλέξτε το αρχείο PNG και μετατρέψτε τη διαφάνεια σε μάσκα (μενού: Bitmap> Διαφάνεια> Σε μάσκα)
Η διαφάνεια καλύπτεται τώρα γύρω από το σχήμα bitmap αντί για το τετράγωνο σχήμα.
Have an easy day!
Wilbert at EasySIGN
EasySIGN
συμμέτοχοςΓεια σου Ruth,
Ελέγξτε εάν η τελευταία έκδοση του λογισμικού EasySIGN είναι εγκατεστημένη στον υπολογιστή σας. Μπορείτε να κατεβάσετε την πραγματική έκδοση του EasySIGN από τον ιστότοπο της EasySIGN στη διεύθυνση https://www.easysign.com/software/download/
Have an easy day!
Wilbert at EasySIGN
EasySIGN
συμμέτοχοςΤα βήματα είναι τα εξής:
1. Σχεδιάστε το σχέδιό σας και επιλέξτε τους κόμβους που θέλετε να δώσετε μια συγκεκριμένη ακτίνα.
2. Επιλέξτε το εργαλείο μεταφοράς στην εργαλειοθήκη EasySIGN (το μαύρο τρίγωνο στη γραμμή εργαλείων στην αριστερή πλευρά του φύλλου εργασίας σας) για να ανοίξετε τη γραμμή εργαλείων επεξεργασίας κόμβου
3. Επιλέξτε το κουμπί "Ομαλή γωνία σε καθορισμένη ακτίνα" στη γραμμή εργαλείων επεξεργασίας κόμβου
4. Εισαγάγετε την ακτίνα και πατήστε okHave an easy day!
Wilbert at EasySIGN
EasySIGN
συμμέτοχοςΠροσθέσαμε ένα εισιτήριο υποστήριξης για την επίλυση αυτού του ζητήματος. Έχετε λάβει ένα email με περισσότερες πληροφορίες.
Have an easy day!
Wilbert at EasySIGN
EasySIGN
συμμέτοχοςΠροτού μπορέσετε να χρησιμοποιήσετε τη ροή εργασίας, ορισμένα πράγματα πρέπει να καθοριστούν. Πρέπει να γνωρίζετε ποιο σύστημα γραμμωτού κώδικα θέλετε να χρησιμοποιήσετε και πού βρίσκεται ο hotfolder του λογισμικού Summa Cutter Control. Η θύρα εξόδου του κόπτη Summa στο πρόγραμμα οδήγησης του σχεδιαστή EasySIGN πρέπει να ρυθμιστεί στο "SummaCutterControl" για να μπορεί να μεταφέρει τα αρχεία στο λογισμικό Summa Cutter Control. Ελέγξτε επίσης ποια έκδοση του λογισμικού Roland Versaworks έχετε για να επιλέξετε τη σωστή σύνδεση TPR.
Η ροή εργασίας έχει τα ακόλουθα βήματα:
1. Δημιουργήστε το σχέδιό σας στο EasySIGN
2. Ορίστε τα Cropmarks για το Summa Barcode (Προβολή μενού> Ρυθμίσεις> Cropmark)
3. Εκτυπώστε το φύλλο εργασίας με το Roland Versaworks (απλά επιλέξτε τη σύνδεση TPR με το Roland Versaworks κάτω από το "κίτρινο κουμπί", όπως διατίθεται με τη "Τυπική γραμμή εργαλείων"
4. Κόψτε το φύλλο εργασίας EasySIGN σχεδιάζοντας το αρχείο στο λογισμικό Summa Cutserver από το EasySIGN.
5. Τοποθετήστε το εκτυπωμένο φύλλο (περιλαμβάνονται έργα τέχνης και σημάδια καλλιέργειας γραμμωτού κώδικα) στο σχεδιαστή Summa όταν ολοκληρωθεί η εκτύπωση.
6. Στείλτε το barcoded plotfile στον σχεδιαστή σας από το λογισμικό Summa Cutter Control.Have an easy day!
Wilbert at EasySIGN
EasySIGN
συμμέτοχοςΓεια Willem Jan,
Όταν ανοίγετε το αρχείο PDF στο EasySIGN ως διανυσματικά δεδομένα, θα δείτε ότι το αρχείο PDF περιέχει πολλές καμπύλες μίας γραμμής. Για να δημιουργήσετε μια μάσκα, αυτές οι γραμμές πρέπει να μετατραπούν σε ένα μόνο αντικείμενο που μπορεί να χρησιμοποιηθεί στο EasySIGN ως μάσκα μετά. Σε αυτήν την περίπτωση, συνιστούμε να επιλέξετε τις γραμμές που πρέπει να χρησιμοποιηθούν ως μάσκα και στη συνέχεια να τις χρησιμοποιήσετε Τακτοποίηση> Συνδυάστε or CTRL+L
Καθώς τα αρχεία PDF περιέχουν πολλές καμπύλες, αυτό μπορεί να είναι χρονοβόρο ανάλογα με τον αριθμό των καμπυλών που πρέπει να χρησιμοποιηθούν ως μάσκα. Εναλλακτικά, μπορείτε να ελέγξετε εάν το αρχείο PDF μπορεί να εξαχθεί από το αρχικό λογισμικό σχεδίασης ως συνδυασμένο διανυσματικό αντικείμενο. Αυτό μπορεί να εξοικονομήσει χρόνο στη δημιουργία των αντικειμένων που θα χρησιμοποιηθούν για την κάλυψη.
Have an easy day!
Wilbert at EasySIGNEasySIGN
συμμέτοχοςΓεια σου Ruth,
Η θέση των γραμμών εργαλείων θα αποθηκευτεί αυτόματα κατά το κλείσιμο του λογισμικού EasySIGN. Η γραμμή εργαλείων θα ανοίξει αυτόματα αυτήν τη θέση όταν ανοίγει ξανά το λογισμικό EasySIGN.
Have an easy day!
Wilbert at EasySIGNEasySIGN
συμμέτοχοςΓεια σου Ruth,
Μπορείτε να προσθέσετε χρώματα στην παλέτα χρωμάτων (στο κάτω μέρος της σελίδας EasySIGN) επιλέγοντας την επιλογή "Επεξεργασία πίνακα χρωμάτων" όπως διατίθεται στο μενού "Συμπλήρωση χρώματος" μέσα στην εργαλειοθήκη EasySIGN (στην αριστερή πλευρά του φύλλου εργασίας EasySIGN) . Το επόμενο βήμα είναι να επιλέξετε τον απαιτούμενο πίνακα χρωμάτων, στην περίπτωση της σειράς "Avery 700" και να επιλέξετε όλα τα διαθέσιμα χρώματα (Shift + αριστερό κουμπί του ποντικιού) για να προσθέσετε όλα τα χρώματα στην παλέτα χρωμάτων σας.
Have an easy day!
Wilbert at EasySIGNEasySIGN
συμμέτοχοςΓεια σου Ruth,
Μπορείτε να ορίσετε το διάστημα στη γραμμή λειτουργίας κειμένου πατώντας το κουμπί "Αποθήκευση ρυθμίσεων ως προεπιλογή" (τοποθετείται δεξιά από το κίτρινο κουμπί αστεριού στη γραμμή λειτουργίας κειμένου EasySIGN). Οι αποθηκευμένες ρυθμίσεις θα είναι οι τυπικές ρυθμίσεις.
Have an easy day!
Wilbert at EasySIGN -
ΜουσικόςΔημοσιεύσεις